You can explore and download all the answers you collect in the Responses section of the Results panel.
The Responses section allows you to view individual answers to your form. This is different from the Summary and Insights sections, which show you the overall trends in the responses. This makes it great for diving deeper into qualitative data to understand each respondent better.
Click on a section header to jump to that section:
- Where to find your responses
- Viewing individual responses
- Problems with loading results
Where to find your responses
Go to the Responses section by clicking on the Results panel and then on the Responses tab. The number of responses your form has received will be shown in brackets in this tab.
Viewing all responses
The responses you've collected are displayed in table format sorted by date. The latest responses appear at the top of the list. Columns appear for each question, as well as variables, Hidden Field values, and scores, so you'll see the results of form calculations among your responses.
You can drag the edges of columns to resize them. Click the three-dot icon next to each column header, or the gear icon at the top of the table, to open the Table Settings menu.
In this menu, click the blue toggles to hide or show columns, or reorder columns by dragging and dropping them. Click Apply once you've finished making changes.
To save table settings between sessions, make sure that Tailor-made Typeform is enabled in your account settings.
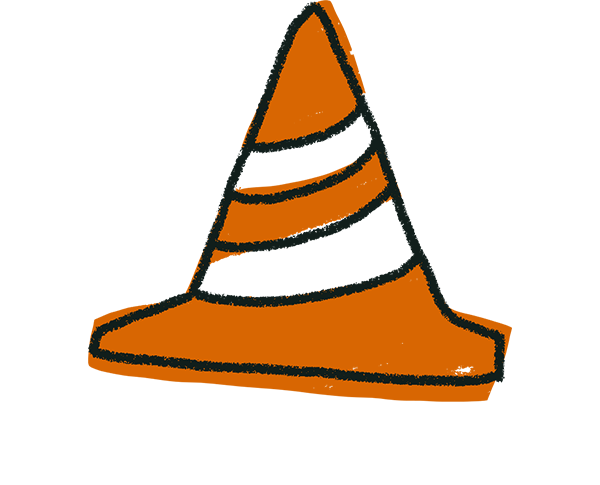
Warning! From June 20, 2022 onward, users who cancel their Typeform paid subscriptions will have limited access to response data after the cancellation goes into effect. For more details, see this page.
If you have a form with thousands of responses, it can take a little longer for them to load. To speed things up, try using webhooks or exporting them as an XLS or CSV file for further analysis.
Viewing individual responses
To get a vertical, up-close view of the details of an individual response, click the expand icon next to a response in the table.
After you've opened a response, use the arrow icons to navigate between other responses. Click the 3 dots to open a menu where you can delete or print the response you are currently viewing, or show or hide unanswered questions in the response. Additionally, you can select or add tags to the response.
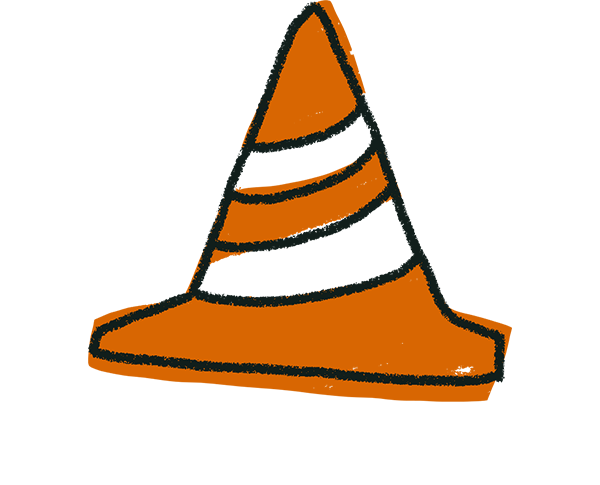
Warning! From June 20, 2022 onward, users who cancel their Typeform paid subscriptions will have limited access to response data after the cancellation goes into effect. For more details, see this page.
Filtering responses
You can use the Date filter in Responses to narrow your responses by date.
Click the Filters button to filter the answers to Multiple Choice, Picture Choice, Matrix, and Dropdown questions. You can also filter by tag (see this section for more information) or by Response type (partial or completed responses).
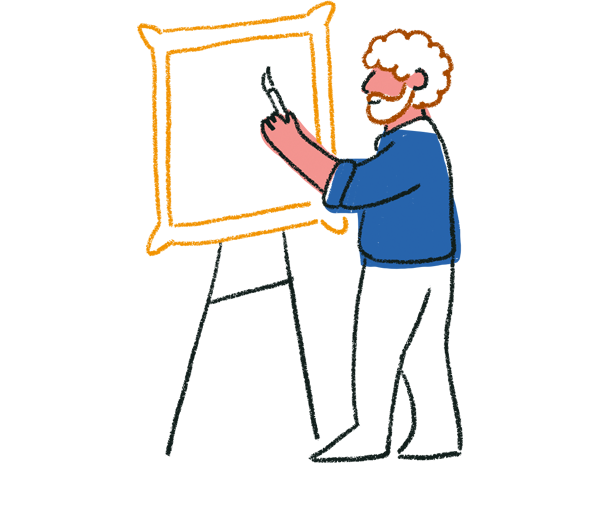
Note: Currently, only forms with 2,000 or fewer responses can be filtered within Typeform. We're working on increasing this limit - for now, if your form has more responses, we recommend exporting your data to another tool for analysis.
You can apply filters to multiple questions, as well as select multiple answers, if you'd like to filter for more than one answer to a question. If you select more than one answer to a question, the filter will return responses with any of the answers you chose. Click Apply to save your filters.
Select Response type in the dropdown if you want to filter by Partial or Completed responses.
Then select if you want to include Partial or Completed responses in the dropdown. Then click Apply to save your filters.
Use the search box to search for any text or value in all your responses. All the responses that contain that search term will now display in the list.
Filter buttons will turn blue when you've applied a filter.
You can use date filters, question filters, and search filters together.
Tagging responses
Sort your responses into categories by adding tags in the Tags column.
Hover over a response in the column and click + Add tags to add tags to that response.
If you've already created tags for that form's responses, you can apply them by choosing them from the dropdown list. Alternatively, type in a new tag and click the Enter key to add it to the response. Tags can include numbers, letters, and symbols, as well as more than one word.
Responses can have multiple tags.
Click the Filters button at the top of the table to filter your responses by tag.
Choose Tags in the first dropdown list, then select the tag(s) you'd like to include in your filtered responses.
The current limitations that apply to the number of tags are the following:
- A maximum of 30 different tags can be used per response (per row).
- A maximum of 100 unique tags can be created per form.
Downloading responses
To download a selection of responses, select the rows you want to include in the file and click the download icon.
Alternatively, click the download icon at the top of the table to download all responses.
You can download responses in XLSX or CSV format. In the download file, you’ll notice some extra columns in the sheet. These contain some useful pieces of information:
- Start Date: indicates the date and time when the respondent accessed the form link. Note that in exports, or the Google Sheets integration, all times are shown in the UTC time zone. When you’re looking at your responses in Typeform, the times shown are local to your computer.
- Submit Date: indicates the date and time when the respondent submitted their responses.
- Network ID: a randomly-generated string of characters unique to the IP address of the respondent. This Network ID is unique to the IP from which the response was collected. It can be used to detect and filter out duplicates. We don’t store respondent IP addresses, although we use the IP address to generate this ID. If several respondents connect through the same network or WiFi, they’ll have the same generated Network ID. On the other hand, if a single person is filling in your forms from different locations (therefore different networks) a different Network ID will be associated with each of their submissions.
Although we don't directly display in the Responses data how much time a single respondent spent filling out the form, you can calculate it for yourself:
To delete responses, select the responses you'd like to delete (or click the checkbox in the header row to select all responses) and click the trash can icon. You can also open and delete individual responses from the table.
Confirm deletion by clicking Delete.
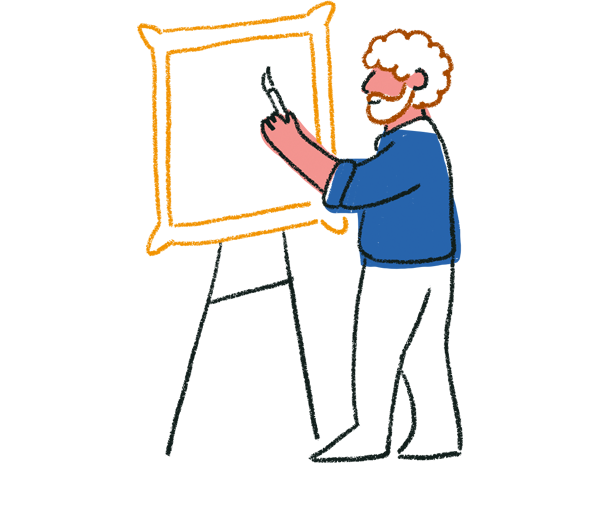
Tip! For forms created before June 2021, deleting a response from the Responses section also deletes the response from the Insights section. If you created your form during or after June 2021, however, your Insights section may continue to count deleted responses in metrics like time to complete and completion rate. In July 2021, this change was expanded to all new forms.
Keep in mind that your responses will be permanently deleted, and you cannot recover deleted responses.
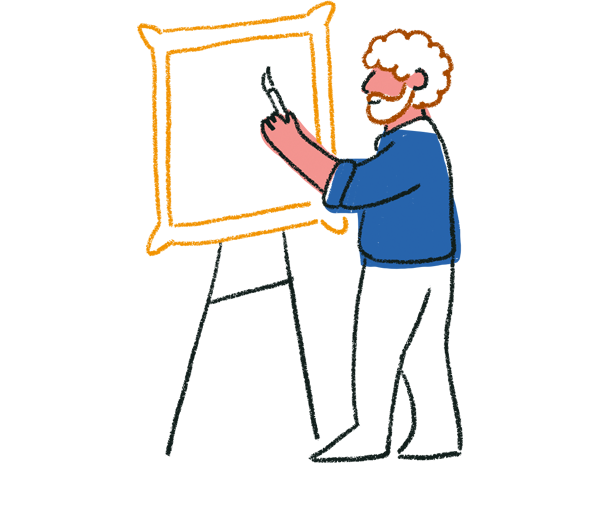
Tip! If you would like to reset all of the data, including the number of views, you could duplicate the form and then delete the old one with the data. Make sure you export your data before deleting the old form (our Google Sheets integration may come in handy!). Otherwise, your collected results will be lost.
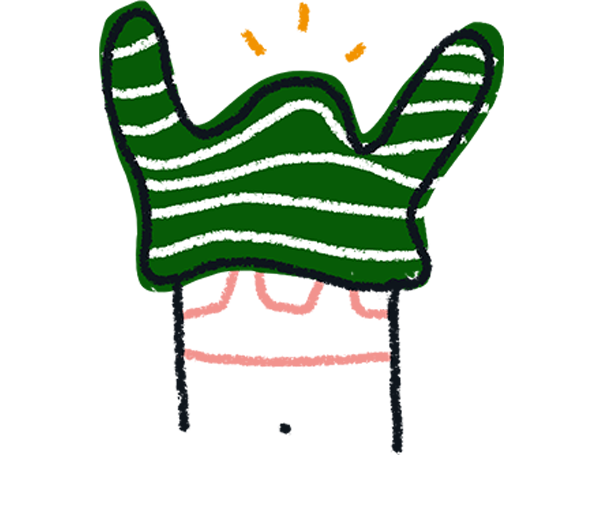
Note! Response data exported to Google Sheets does not include the files you collected with the File Upload question. Check out this article to find out how you can access and download these files.
Printing responses
To print an individual response, click on the expand icon in its table row.
Then, click the print icon.
You can also save an individual response as a PDF by setting the print destination to Save as PDF. Here's how this looks in Chrome.
Only individual results can be printed from the Responses tab. To print a report of the full results of your form, go to the Summary tab.
Be careful when editing your form!
When editing your form, it may have an impact on your collected results.
You can add a question to your form; that will not make you lose data.
When you need to delete a question, though, you’ll lose results associated with the question or answer option. If you need the collected data, make sure you export your data before deleting the question field.



