Use the Typeform plugin in ChatGPT to create your forms
Unlock the full potential of your Typeform account with the Typeform plugin for ChatGPT. Seamlessly create, manage, and analyze your forms right from the chat interface, making gathering insights, engaging with your audience, and streamlining your workflow easier than ever. Say goodbye to switching between tabs and hello to a more efficient, integrated experience.
ChatGPT is an AI chatbot that is part of OpenAI. Think of ChatGPT as an assistant, who you can ask questions and give instructions to, all in a chat format. ChatGPT will then provide a detailed response to your questions or instructions. Learn more about ChatGPT here.
When you install the Typeform plugin in ChatGPT, simply type in your prompts or instructions as if you were speaking to a person, and ChatGPT will automatically create the form for you in your Typeform account.
To get started, all you need is a Typeform account and a ChatGPT account with the plugins feature enabled.
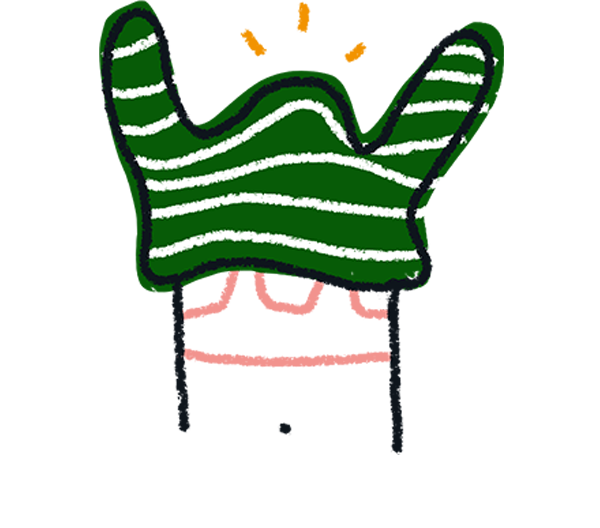
Note! The Plugin feature in ChatGPT is currently in beta and is available to customers on the Plus plan.
Read on to learn how to install the Typeform plugin in ChatGPT and find out what you can do with it.
How to install the Typeform plugin in ChatGPT
1. Log in to your ChatGPT account and select ChatGPT.
2. Under Alpha, select Plugins.
3. Click Plugin store.
4. Search for Typeform and click Install.
5. You’ll be redirected to a page to authorize the plugin and connect your Typeform account to ChatGPT. Click Accept.
6. You’ll then be redirected back to ChatGPT and should see the Typeform plugin activated.
Now you can start creating typeforms through ChatGPT.
Create a typeform through ChatGPT
In our example, we’ll create a typeform for a potluck we’re hosting for our friends next weekend. We want to keep track of the attendees, and the dishes that guests will bring. We’ll simply type in our prompts into ChatGPT to start creating a typeform.
1. In ChatGPT, we’ll start by typing in what kind of form we want to create in the Send a message field. Click the send icon when you’re done.
2. ChatGPT will then create a form for you based on your prompt, and provide a brief overview of the questions in the typeform.
In the message from ChatGPT, you can click on the typeform link and scroll through the questions.
If you’re happy with the form, you can go ahead and use the link provided from ChatGPT to start collecting responses.
But… maybe the questions are a bit too formal, and we want a more lighthearted and friendly tone–we are sending the form to our friends after all. Keep reading to learn how to edit your typeform.
3. In the Send a message field, ask ChatGPT to rephrase the questions in a more joyful and friendly way.
4. ChatGPT will then update the form with the tone you want for your questions, and show you the questions used in the updated form.
If you’re happy with the changes, you can go ahead and use the typeform link provided to start sharing your typeform.
Keep chatting with ChatGPT if you want to update the tone or edit your typeform some more. You can also provide more details upfront on what kind of form you want to create to avoid the back and forth.
By default, all forms created in ChatGPT will be located in My Workspace and published automatically. But, you can also ask ChatGPT to create the form in a specific workspace instead.
Add and update questions
You can add and update questions to your form at any time. Just type in what you’d like to add in the Send a message field, and ChatGPT will update your form for you.
In our example, we want to add a Welcome Screen to our form to greet respondents and give them a bit of context of what the form is about. We’ll type in the prompt:
Could you add a welcome message to tell respondents this is for my potluck happening on Friday, July 14th?
ChatGPT will respond with the Welcome Screen they’ve added to your form.
If you want to add additional questions, go ahead and type in any other questions that you’d like to add to your form.
We want our friends to have a good time at our potluck, so we’ll ask ChatGPT to add a question about the type of music the guests would like to listen to.
Add a theme to your typeform
Spice up your form by applying a theme to change the font, and colors to add some flair.
We’ll ask ChatGPT to style our form and give it a more festive vibe.
Click on the typeform link ChatGPT has provided to preview what the form looks like with your new theme.
Combine plugins for better results
You can install multiple plugins in ChatGPT to integrate Typeform with other applications to build a more detailed form.
In our example below, we’re a group of friends that are planning a trip to Barcelona, and we’re looking for recommendations on what to do in the city. We’ll install the Expedia plugin along with the Typeform plugin in ChatGPT and ask ChatGPT for recommendations.
As you can see, ChatGPT provides a list of activities from Expedia, based on popularity. You can adjust the suggestions by providing more details on what you’re looking for.
Next, we’ll ask ChatGPT to create a form for our friends, where they can vote for their favorite activity.
Below is an example of a question in the form ChatGPT created.
Brand your typeform with the Brandfetch plugin
Stay on brand with your typeforms built in ChatGPT by installing the Brandfetch plugin. Brandfetch is a global brand registry where you can get access to brand assets.
In our example below, let’s say we work for Spotify, and we need to create a form to get artists’ feedback on an event we organized. We’ll install the Brandfetch plugin, and the Typeform plugin in ChatGPT. Then we’ll ask ChatGPT to create the form for us and mention that we work for Spotify.
ChatGPT will then ask for more details before creating the form. Once you provide the additional information, ChatGPT can start creating the form with your brand.
FAQ
How much detail should I provide ChatGPT?
You can give as much information as you’d like, but it may or may not be considered by ChatGPT. It’s helpful if you give ChatGPT one instruction at a time and not all at once. Think of it as having a regular conversation with a person.
ChatGPT didn’t understand what I asked. What should I do?
Click the Regenerate response button in ChatGPT to get a new response and see if it’s better.
Or you can refine your request by providing more detail and giving the instructions to ChatGPT one at a time.
For example, if we want to update the question type, rephrase the question text, and change the order of the questions, we could ask ChatGPT to do these one at a time, instead of asking it to do all three at once.
How do I create more forms in ChatGPT?
You can ask ChatGPT to create a new form within the same chat. You can have multiple forms within a single chat with ChatGPT.
How do I go back to a form I previously created to update it?
Within the chat, you can ask ChatGPT to update a form, you just need to specify which form you’d like to edit.
Additionally, you can ask ChatGPT to give you a list of all the forms that mention a certain topic and then you can pick which form to edit from the list.
What are the limitations of the Typeform plugin?
The Typeform plugin won’t delete any forms, responses, workspaces, or questions. However, updating question types or answer options can delete some responses if you've already collected responses to your form.
Additionally, the Typeform plugin won't be able to add any Logic to your form.
What happens with my data?
Check out ChatGPT’s terms & policies and Typeform’s terms & conditions.



