Pass information from a form to a videoask
Typeform’s range of question types help you net all the details you need about your respondents. With a couple of clever setup tricks, you can send them from a typeform to a videoask, while also seamlessly transferring their contact information.
Here’s what you’ll need to set this up:
- A Typeform account on a Plus plan or higher
A VideoAsk account
1. First, decide what contact details you’d like your videoask to collect. The default videoask contact form includes four fields: Name, Email, Phone number, and Product name.
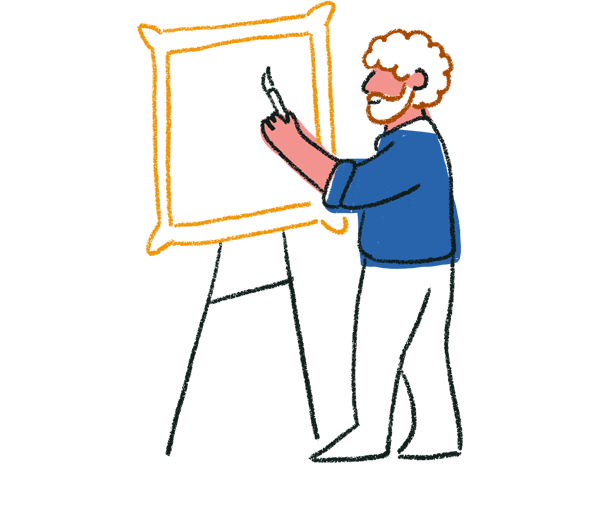
Tip: Want to import contact information from existing typeform responses into VideoAsk, without creating a separate videoask? Click here to learn how it's done!
2. Create your videoask - here’s an easy guide to creating your very first!
During the creation process, make sure to toggle on the Collect contact details option.
Click the eye icon next to each field name to activate all the fields you’re interested in collecting. You can also make a field optional by clicking the asterisk icon.
3. Now, create your typeform. (If you’re new to our builder tool, check out a walkthrough here.)
Create a typeform question for each videoask contact detail you activated. For example, if you activated the Name field in VideoAsk, you’ll need a Short Text question in your typeform that asks for the respondent’s name:
If you set a contact field as required in VideoAsk, you should also activate the Required toggle for the corresponding question in Typeform:
4. Open your videoask from the left-hand sidebar of your VideoAsk dashboard. Click Share & Embed.
5. Click Add variables. Now, click the name of each contact field to add it to the videoask URL.
We'll add all three variables. Once added, you'll see them at the end of the videoask URL.
If you’re on a paid VideoAsk plan, you can also add custom variables beyond the default options—find out more here.
6. Copy the URL once you’ve finished. Time to tie it all together in Typeform!
7. Typeform offers two ways of sending respondents to another page after they’ve submitted the form: redirects and End Screens.
Here, we’ll use a redirect to send respondents to the videoask. Click the + sign next to Endings in the left-hand sidebar, and choose Redirect to URL:
8. Paste in the videoask URL you copied.
Now, use Recall information to replace the placeholder strings after each contact field with a typeform question.
For example, replace the ‘XXXX’ after ‘name=’ with the question ‘Awesome! Can I get your full name?’
9. Publish your typeform by clicking the button in the top right of the Create panel.
10. Now, answers to your typeform will automatically be passed to the videoask URL and stored in VideoAsk as contact details. Your respondents will only have to enter their contact information once.
In VideoAsk, you can also reply to any respondent who's left their contact details. Learn how to send a video message to continue the conversation!
Note that answers to your typeform and answers to your videoask will be stored separately on each platform.



