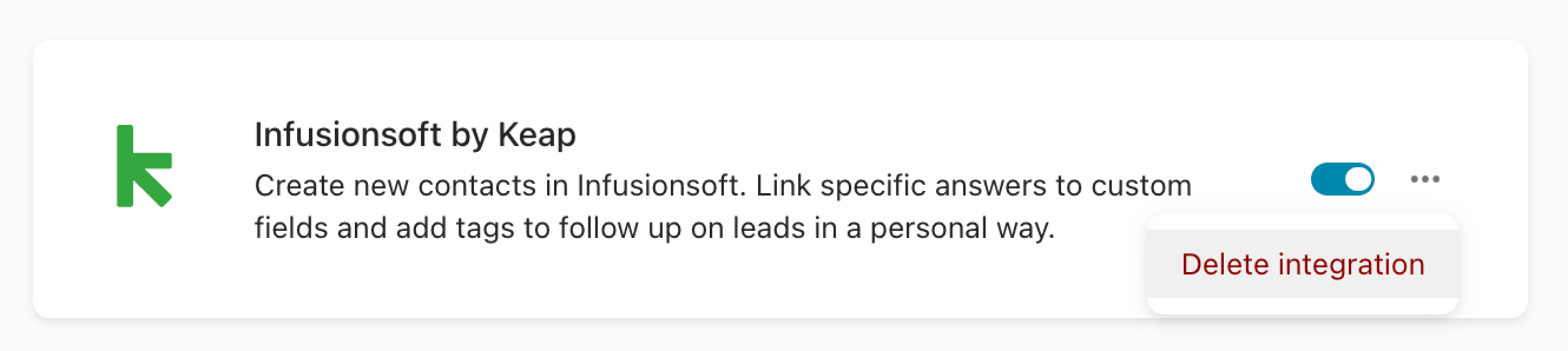Get new leads and customer information with Infusionsoft by Keap and Typeform
Save time and energy with Typeform and Infusionsoft by Keap. Now you can use Typeform’s great conversational interface to collect leads and get them automatically added to your Infusionsoft by Keap account. No more copy-pasting or manual editing – you’re free to use that time for what’s really important.
What you need:
- A free Typeform account
- An Infusionsoft by Keap account
- A Typeform with an email question set to Required.
How to set up the Infusionsoft integration
1. Open the Typeform that you want to integrate with Infusionsoft by Keap from your Workspace. Click Connect at the top of the interface to see our integrations.
2. Find Infusionsoft by Keap among the list of integrations and click the Connect button to get started.
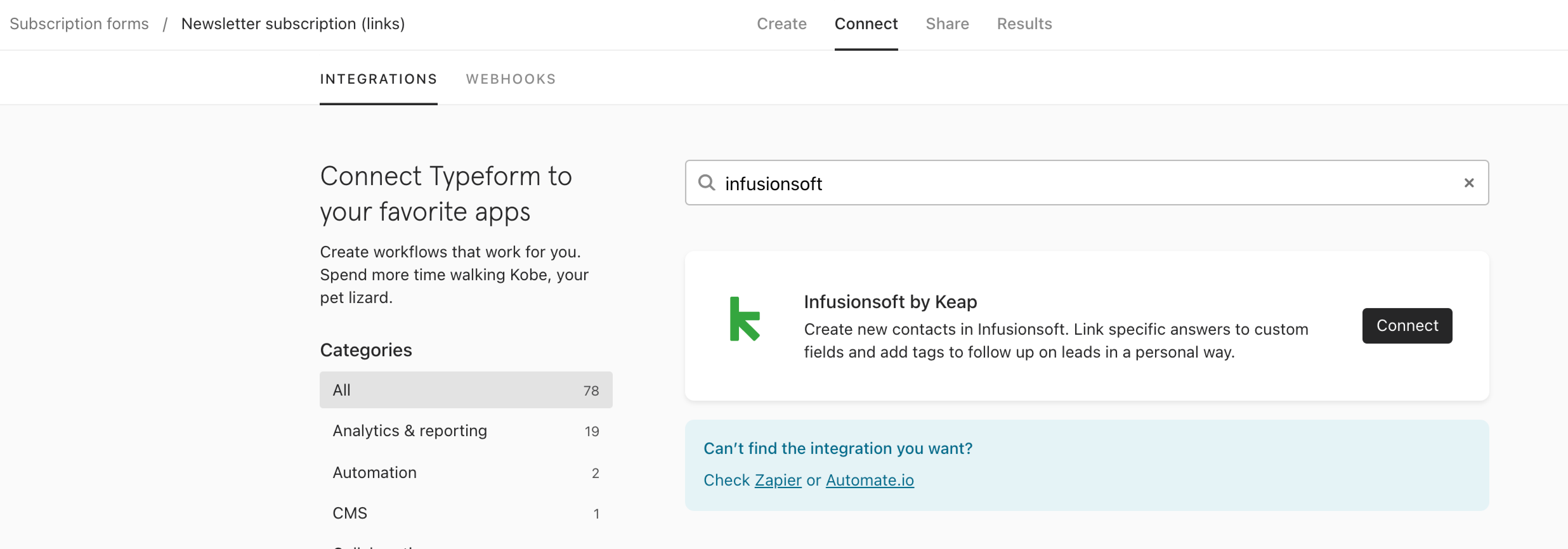
3. Now we’ll ask you to log in to your Infusionsoft by Keap account. Click the green button, and enter your login details.
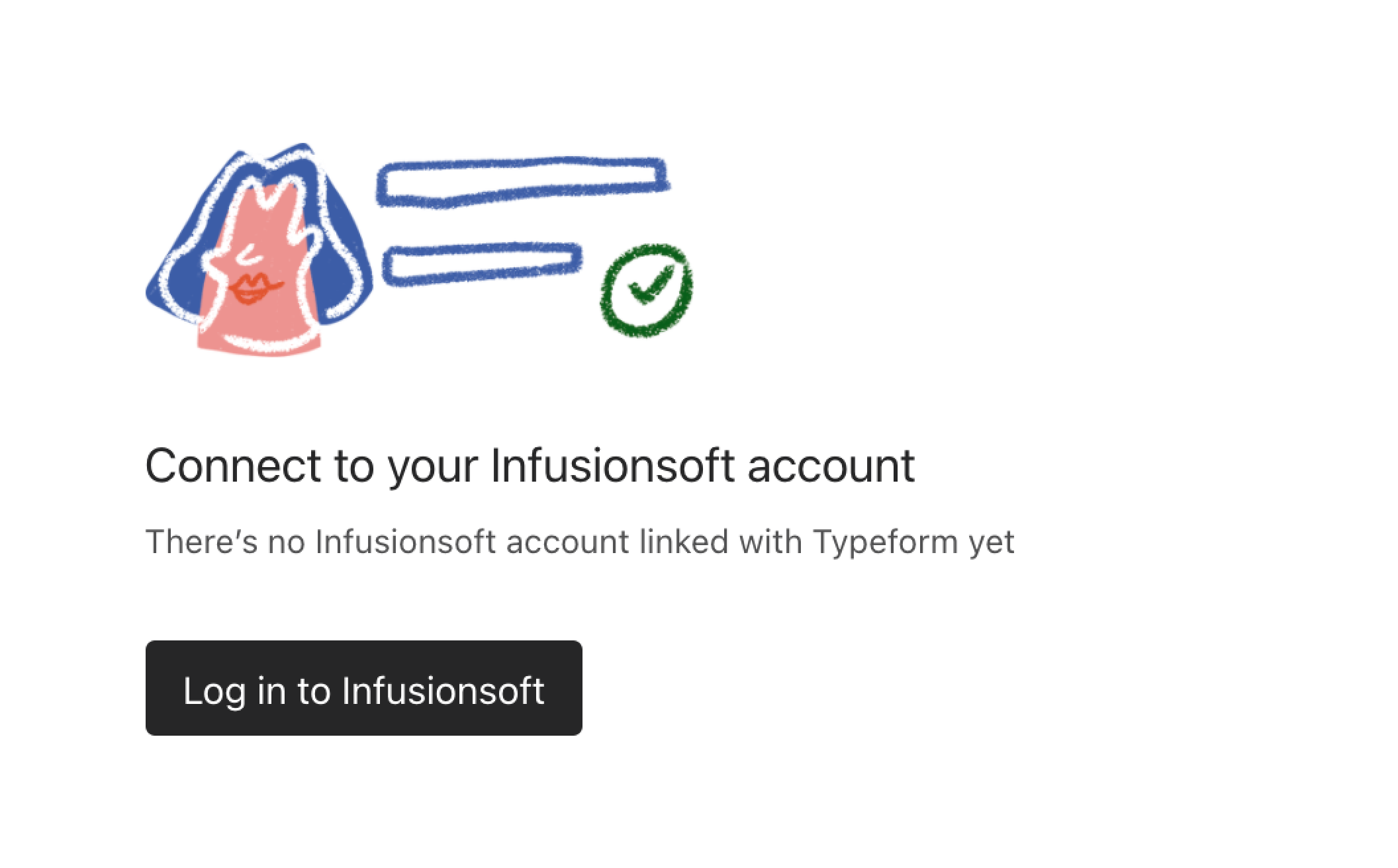
4. Next you need to give Typeform permission to access your Infusionsoft account. This lets us send data into your account. Click Allow to continue.
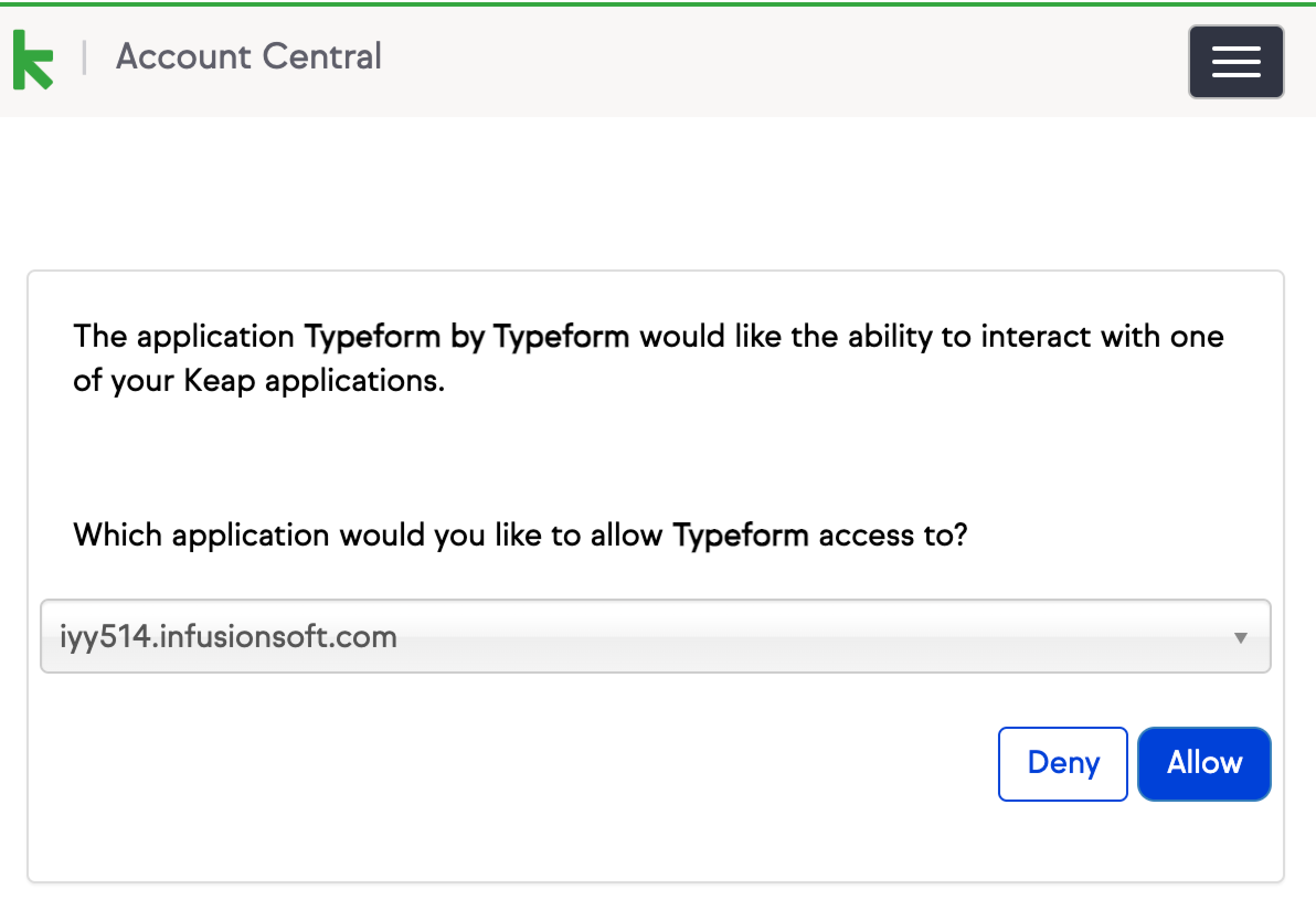
5. Now we’ll ask which email question you would like to connect to Infusionsoft. If you only have one, that’s all you’ll see in the dropdown menu. Your email question must be set to Required for the integration to work.
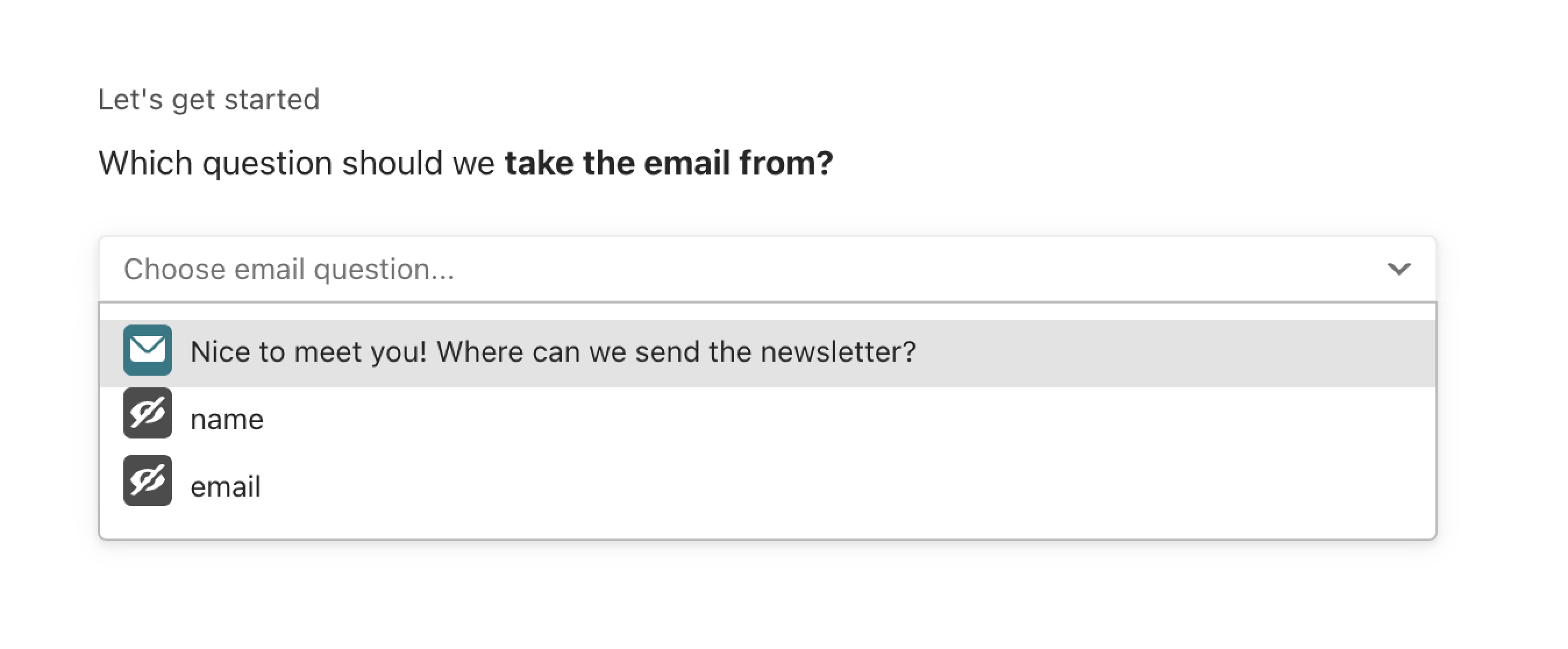
You can use a Hidden Field as your email field, as well, but keep in mind that if the field doesn't contain a valid email address for a particular respondent, that respondent's information won't be sent through to Infusionsoft.
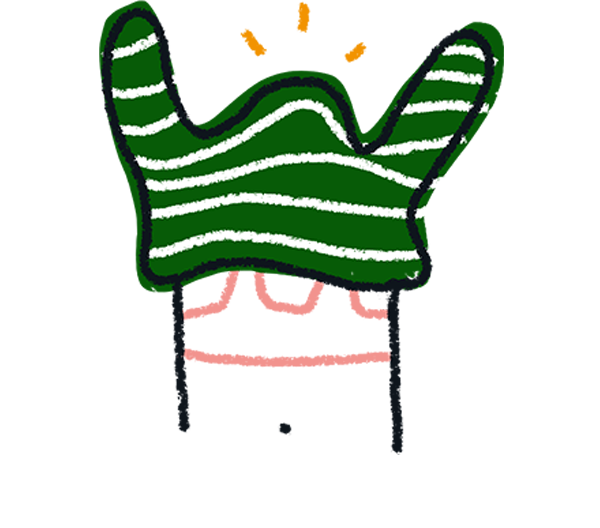
Note! The integration only adds new contacts, but it doesn’t update them.
6. You can also send data from other questions in your typeform and add it to your contacts’ properties in Infusionsoft. Click Let’s do this (or Nope, I’m done if you only want to collect email addresses).
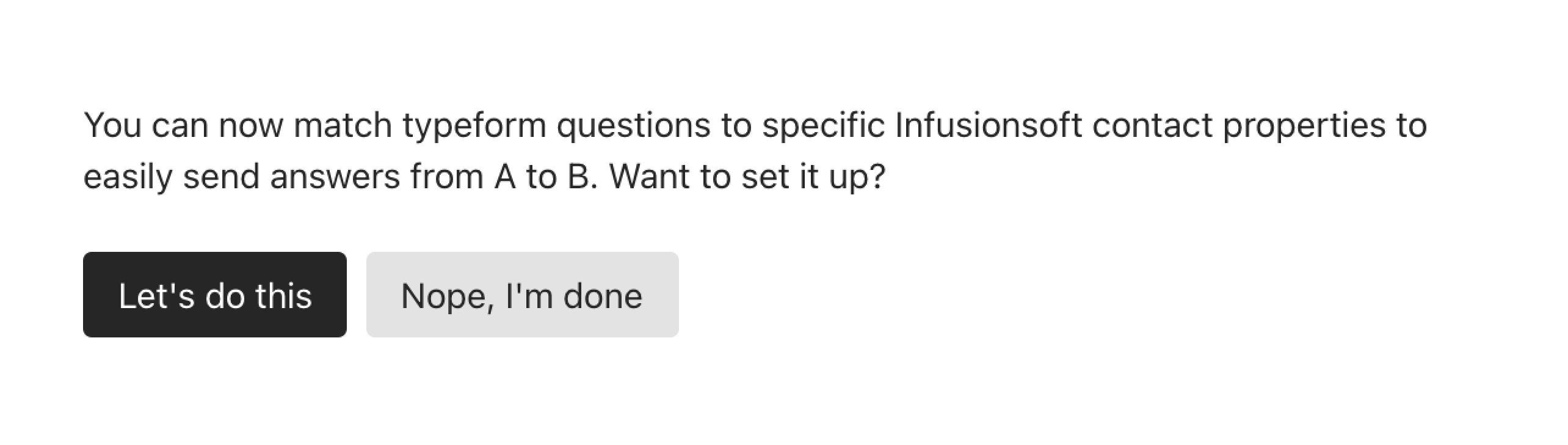
7. You can connect any compatible questions with contact properties. Choose your question from the left dropdown menu, and your property from the right:
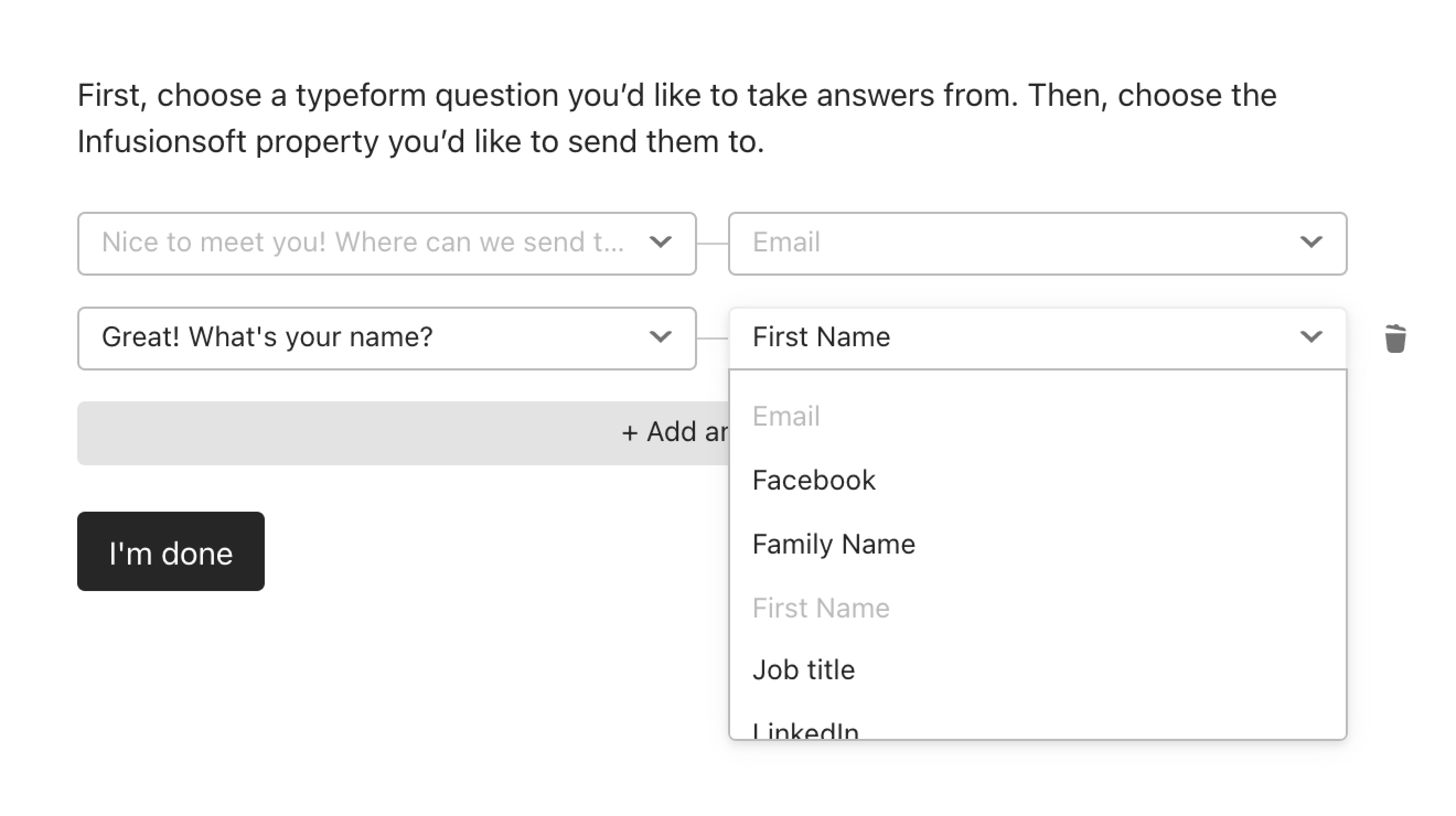
As you can see, I’ve connected a Short Text question asking for a name with the First Name property in Infusionsoft. This means I’ll collect the name of my leads, as well as their email address. You can connect as many questions to properties as you need.
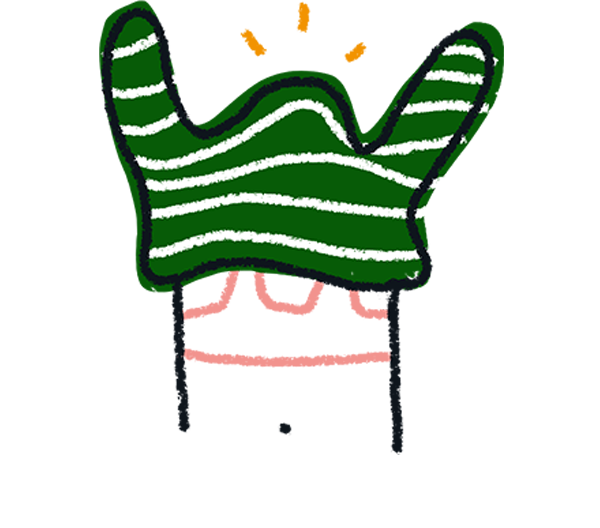
Note! This integration currently supports ‘string fields’ from Typeform. So you can connect questions that give simple text answers (like Short text or Email questions), but not Dropdown or Multiple Choice questions. We also don't currently support sending Hidden Fields (except in the case outlined in Step 5), price, or score data to your Infusionsoft account.
8. You can also add a tag to contacts collected with your typeform. Click Let’s do this if you want to:
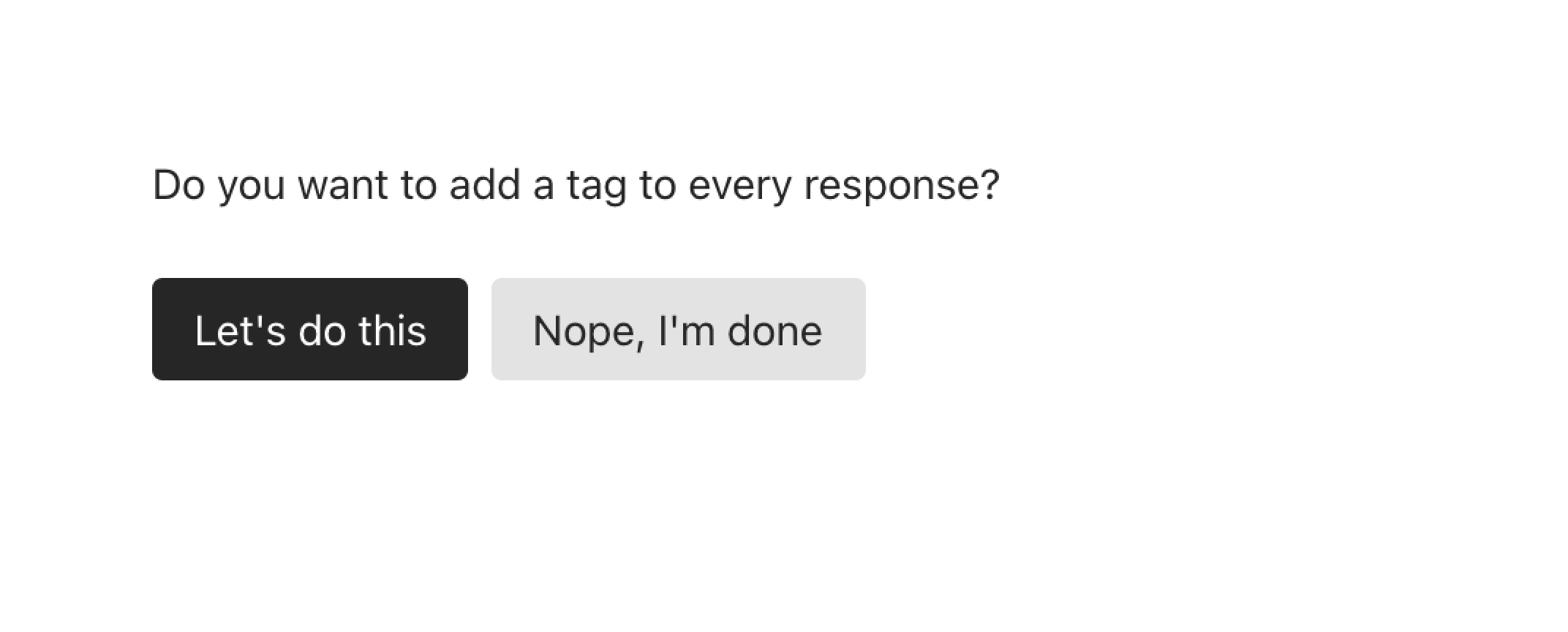
9. Choose an Infusionsoft tag from the dropdown, and then click Finish.
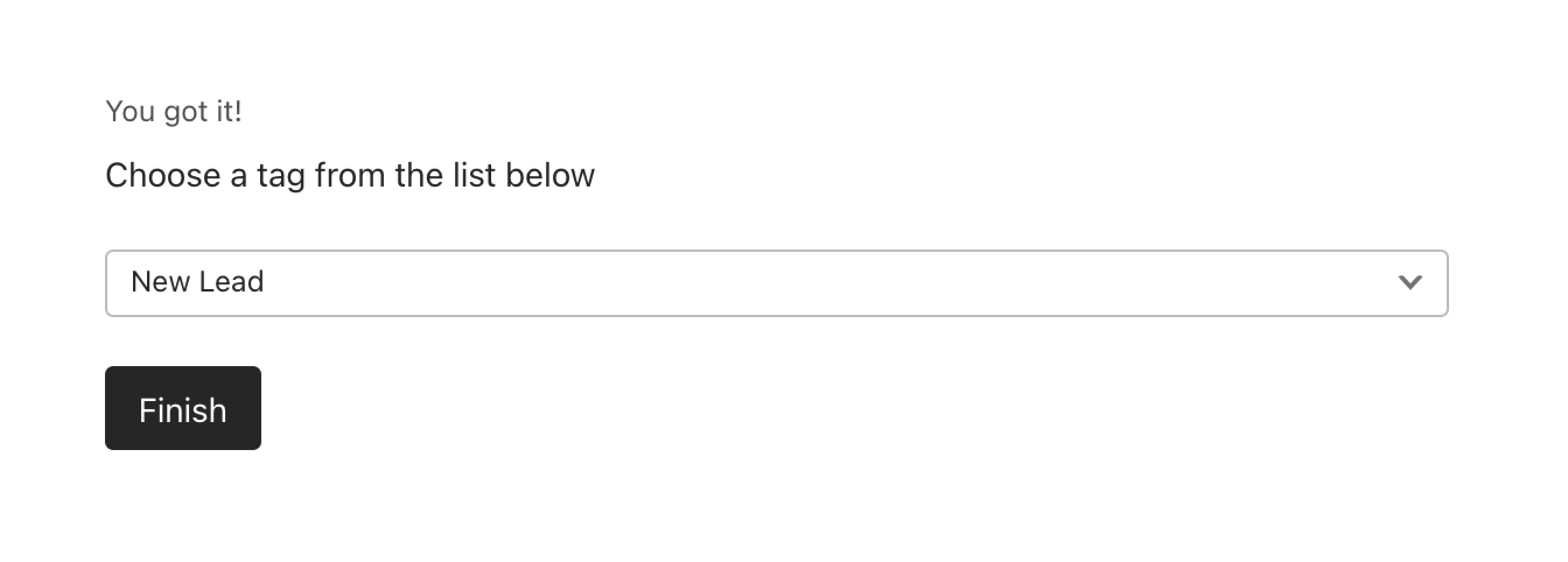
10. Your integration is ready! Now click Activate integration, and you’re done.
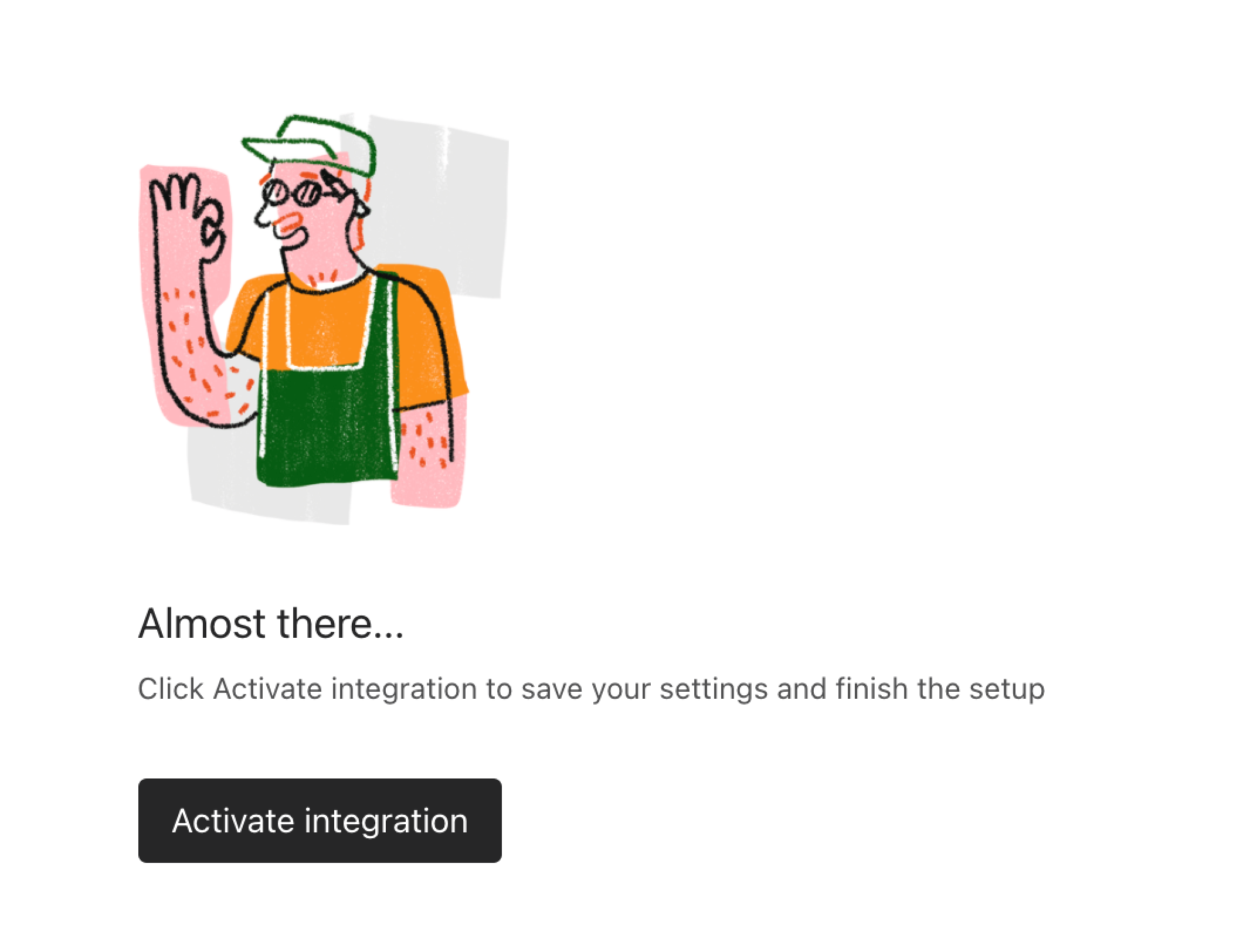
11. The Connect panel will now display the Infusionsoft by Keap integration with a toggle. Click this to turn your integration on or off. The three-dot button lets you delete it: