Integrate your typeform with Google Analytics 4
You can easily add your Google Analytics tracking code to any of your typeforms, to track visitor behavior and demographics. The Typeform and Google Analytics integration lets you track when a question has been passed or when a typeform has been submitted.
This integration is only available on a Business or above Typeform plan.
The current Typeform integration supports both Universal Analytics (UA) and the new Google Analytics 4 (GA4) format or analytics. Google has replaced UA with GA4 in July 2023, and Universal Analytics has stopped processing new data. You can find out how to make the switch to GA4 here. You can also find our Typeform-specific FAQ on GA4 here.
To set up the integration:
1. On your Google Analytics home page, go to Admin settings and select Data Streams.
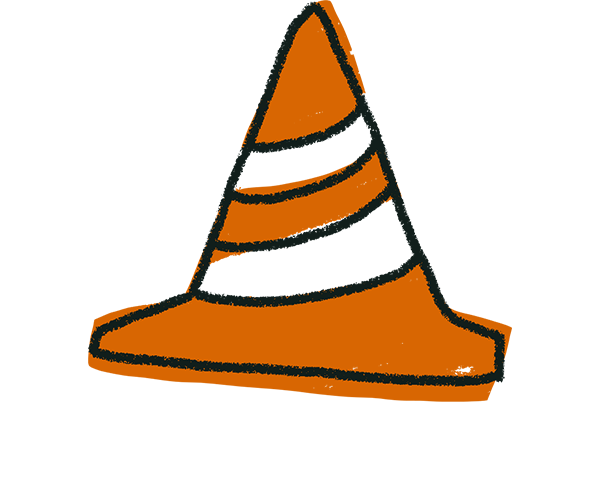
Warning! You can't track Payment questions due to legal reasons, so it is currently not possible to use Google Analytics if you have a Payment field in your typeform.
2. Click the Data Stream you want to connect to your typeform (you might have more than one), and copy the value under Measurement ID (you can do this by clicking the Copy icon).
3. Open your Workspace, load up the typeform you want to track, and click the Connect panel.
Search for a keyword like "Google analytics" or "analytics" among the integration options. Click Connect once the Google Analytics option appears.
4. A new window will appear. Paste your Google Analytics tracking code here, and click Save.
5. Open your typeform a couple of times, and answer your questions.
6. Open your Google Analytics account where you are tracking the typeform.
7. Go to the Reports panel, select Engagement, then click on Events.
Once the events are populated in Google Analytics, you'll see something like the page below:
Don't worry if you can't see the events passed from your typeform just yet, it can take up to 24 hours for events to populate in Google Analytics.
You can still check if the integration is set up properly and collecting responses by going to the Real-time view and checking for the TypeformQuestionPassed and TypeformSubmit events in the Event count.
Embedded typeforms with the same tracking code as their hosting webpage are tracked as a single record, but you can segment different events in your Google Analytics metrics.
For example, one visit in Google Analytics can be segmented as follows:
- a visitor clicked on a Typeform ad in Google,
- they visited the Products, Integrations and Contact pages,
- they filled out a typeform and submitted their name, email, company name and address,
- and finally, they visited the Pricing page.
If you use Hidden Fields in your typeform, the ID is the string between the last “/” and the “#” character.
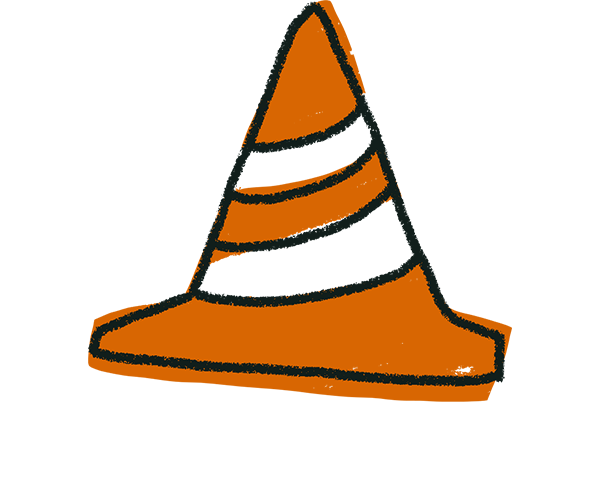
Warning! If you add your Google Analytics tracking code to a typeform, you are responsible for the data collected by Google Analytics. If you’re using hidden fields that include personally identifiable information, like name or email address, etc, you must ensure this information is added to the ‘Exclude URL Query Parameters’ field in Google Analytics’ view settings. Collecting this data breaks Google’s Terms of Service. Here’s how to do this: https://support.google.com/analytics/answer/1010249?hl=en
Tracking conversions
On every submit of your typeforms we also send a Google Analytics event with the following parameters:
- Category for your typeform’s UID
- Action for “TypeformSubmit”
- Label for the name of your typeform
You can find conversion reports in Google Analytics under Reports > Engagement > Conversions.
To set up which events in a typeform will be tracked as conversions, go to your Admin settings, click Events and toggle the switches in the Mark as conversion column:
To see how to use this event to set up Goals (for easier use in other reports, like conversion tracking), please refer to this Google Analytics help article.
Have questions after setting up the integration? Check out these FAQs!



